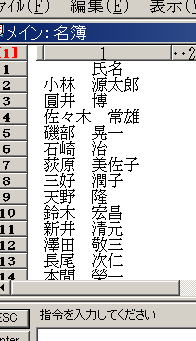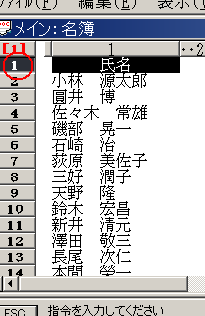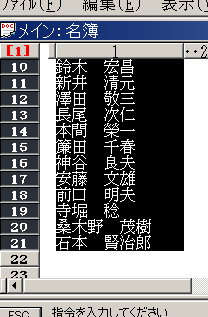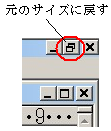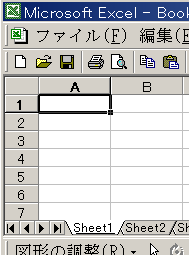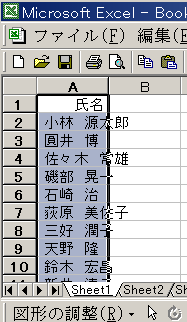The PIPS と Excel/Word の間で
データのコピー&ペースト |
|
| [2] The PIPS の表の「列データ」を一括して Excel に貼り付ける |
|
|
| 【準備】 |
「The PIPS と Excel の間で」ということなので、画面にはこの両者を表示しておきます。
まず Excel を起動し、右上の「元のサイズに戻す」アイコン(右図)をクリックします。その上で幅を画面一杯に、天地方向は画面の半分にします。画面の下半分に移動しておきます。
次いで The PIPS を起動し、やはり右上の「元のサイズに戻す」アイコンをクリックします。幅を画面一杯に、天地方向は画面の半分にします。画面の上半分に移動します。
(スクロールバーが正常に表示されないときは WIN;R; とします)
画面にはコピー対象である表形式の表を呼び出しておきます。 |
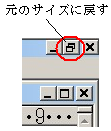 |
|
| 画面には上半分に The PIPS、下半分に Excel があります。(下図) |
|
 |
|
| 「上下」でなく「左右」にしても構いません。 |
|
| 【操作】 |
| 1. |
The PIPS 側では指令‘CA’または‘DC’を使ってコピーしたい列だけの表を作ります。 |
| 2. |
全ての横罫線(基本罫線も含めて)を削除しておきます。(下図) |
|
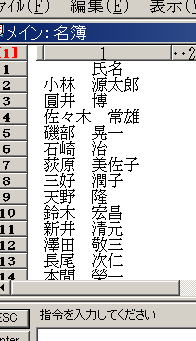 |
| 3. |
画面左端の「行番号」の1行目の所をマウスで左クリックします。1行目が反転表示になります。(下図) |
|
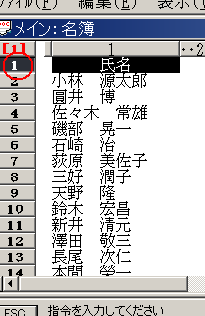 |
| 4. |
[PageDown] を押すか、マウスでスクロールバーを操作して最終行が見えるようにします。 |
| 5. |
[Shift] キーを押しながら最終行の「行番号」を左クリックします。全ての行が反転表示となります。(下図) |
|
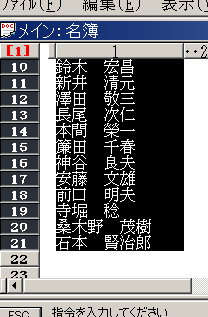 |
| 6. |
[Ctrl] キーを押しながら [C] を押します。反転表示は解除されます。
これで列データがクリップボードに記録されました。 |
| 7. |
今度は Excel 側の操作です。Excel の表の貼り付け開始位置をクリックします。(下左図) |
|
|
| 8. |
[Ctrl] キーを押しながら [V] を押します。これで PIPS の列データが Excel にコピーされました。(上右図) |
| 9. |
PIPS 側で複数列の表に対して同様の操作を行うと、全列のデータを一括して Excel の1列に貼り付けてしまいます。(表形式は完全に無視されます) |
| □ |