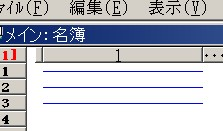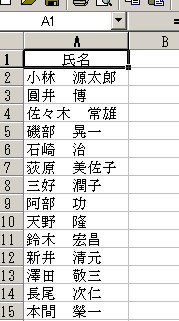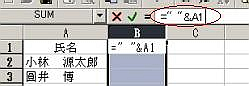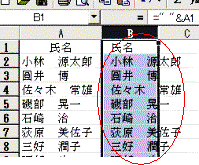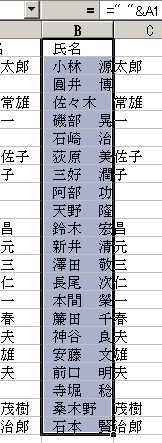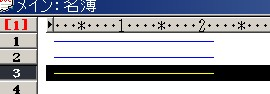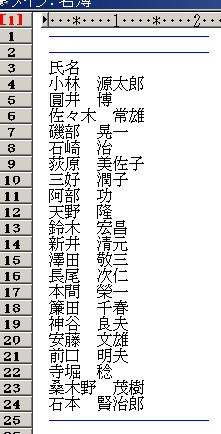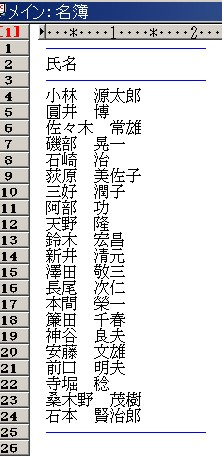The PIPS と Excel/Word の間で
データのコピー&ペースト |
|
| [5] Excel の「列データ」を一括して The PIPS の表に貼り付ける |
|
|
| 【準備】 |
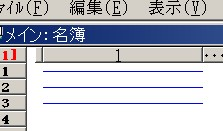 |
まず The PIPS を起動し、データを受け入れるための表を作ります。指令‘O’でタイトルを入力し、列桁数は予想されるより大きめにしておきます。項目名は [Enter] のみを押して空白にしておきます。データは入力せずに [Esc] で「指令を・・・・」に戻します。2行目に空白の項目行がありますが、これを指令‘DR’で削除しておきます。基本罫線3本だけです。(左図)
この状態で画面右上の「最小化アイコン」(右図)をクリックします。 |
 |
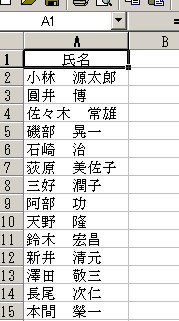 |
Excel を起動し、コピー対象であるデータ(1列だけ)を表示させます。(左図) |
|
|
| 【操作】 |
| 1. |
最初の操作は Excel のデータの左に1桁のスペースを挿入することです。 (この操作の目的は PIPS の表は2桁目から始まっているので、データを「表」に納めるためです。)
データは1列目にあるはずですから、その右側の列の列番号(‘B’または‘2’と表示されている---この行のことを「列番号ゲージ」というそうです)をクリックして2列目全体を反転表示にします。(右図) |
 |
|
|
|
| 2. |
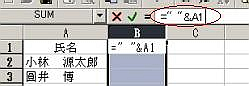 |
数式バーに半角文字で =" "&A1 と入力します。2つのダブルコーテーションの間に半角スペースが1個あります。(左図)
そして、[Ctrl] を押しながら [Enter] を押します。2列目の全てのセルに数式が入力され、演算結果が表示されます。各データには左端に半角スペースが1個含まれています。(右図) |
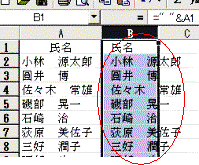 |
|
|
|
| 3. |
| まだ列が選択された状態で、反転表示になっています。2列目の最下行のデータを [Shift] を押しながらクリックします。データ部分だけが選択された状態になります。データが太線枠から右にはみ出していても構いません。(右図) |
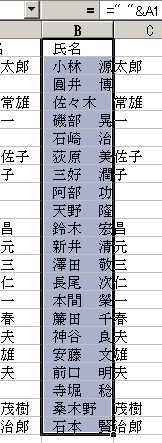 |
|
|
|
| 4. |
[Ctrl] キーを押しながら [C] を押します。選択されたデータがクリップボードに記録されます。 |
|
|
| 5. |
先ほど最小化した PIPS のアイコンをクリックして元のサイズに戻します。 |
|
|
| 6. |
| 画面左端の「行番号」の‘3’(ターミナルラインの行)をクリックします。(右図) |
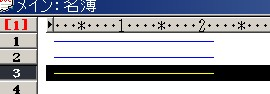 |
|
|
|
| 7. |
| [Ctrl] キーを押しながら [V] を押します。データが表に貼り付けられます。ただし、項目名が3行目に来ているので修正が必要です。指令‘MR’を使って3行目を2行目に移動します。(右図) |
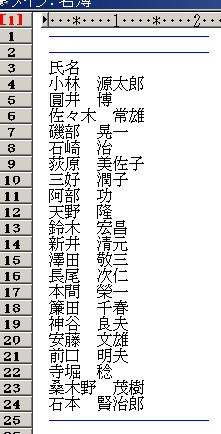 |
⇒⇒⇒ |
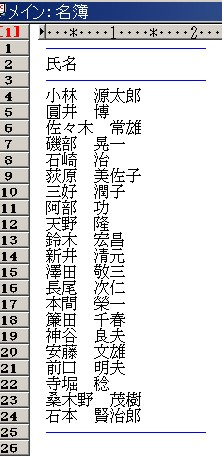 |
|
|
|
| 【注意】 |
| 1. |
PIPS 側ではコピー対象のデータが収まるだけの行数を確保しておきます。行数が足りないと、「全ての行を挿入できませんでした」というエラーメッセージが出ます。
指令‘INFO−S’でページ横桁数を小さくして、ページ縦行数を増やしておきます。 |
|
|
| 2. |
Excel で設定された書式(フォント・文字色・インデント等)は無効となります。 |
| □ |